Login to Backend
Navigate to the Portal User Management ➤ Contacts, you will get the list of the created contacts.

You can create a new contact by clicking on the Create Portal button. Inserting the contact details and saving them will create a new contact here as well as in CRM.
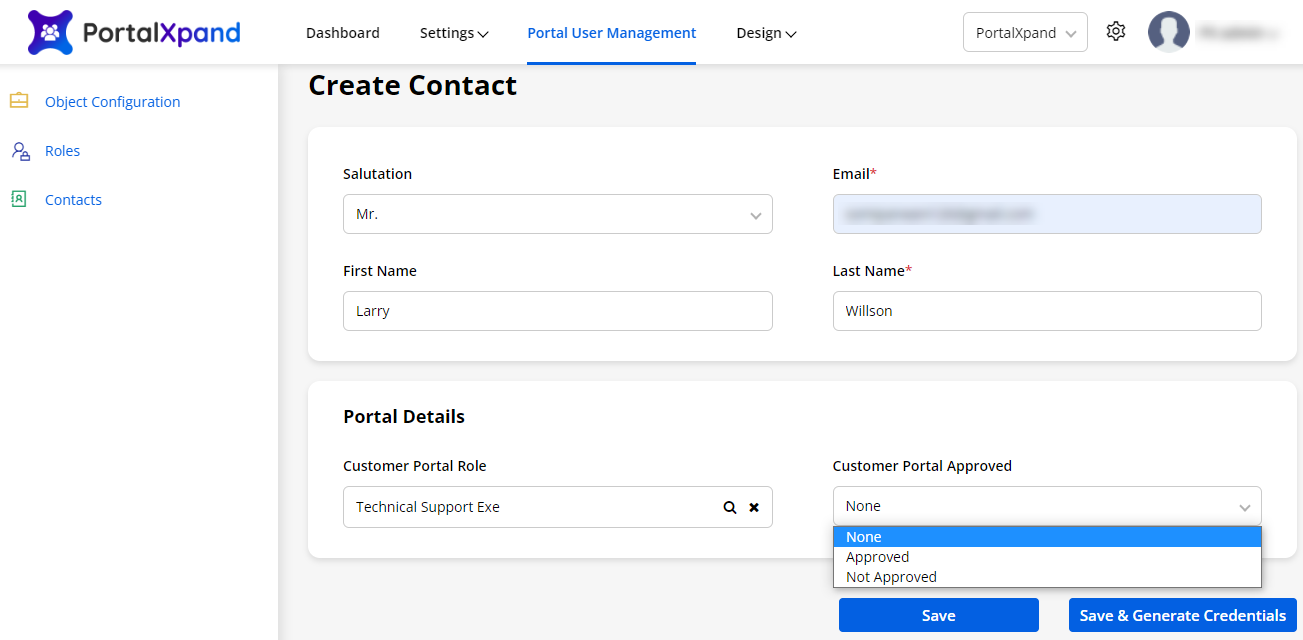
You can select the Customer Portal Role for the new contact by clicking on the search icon (magnifying glass icon). You will get the list of the existing roles.
After selecting the role, you need to select the Customer Portal Approval to approve the new contact for the customer portal. Here, you will have two different scenarios as follow:
Case – 1: By selecting the Approved option and clicking on the Save button, the new contact will be approved for the customer portal. But, credential generation will be still pending.
Case – 2: When you select the Approved option and click on the Save & Generate Credentials button, the credentials for the customer portal will be generated and the portal users will get the email with the customer portal access link.
Once the contact details are inserted and you have saved them by selecting the Not Approval for the customer portal, you can approve for the customer portal and can generate the credentials from the contact’s listing page as well.
Note: Only those admin users can add the contacts who have access to add contacts.



